
MAC SPLIT SCREEN MAC
The split screen on Mac devices is called Split View.
MAC SPLIT SCREEN FULL
This is a very useful feature for all techies, as well as for regular users.įrom the arrival of OS X El Capitan, Mac users can take advantage of applications in full screen and in a split view of the screen as well. For example, it is possible to have Safari in full-screen mode and then divide the screen into two halves to have another application, such as a text editor next to it.
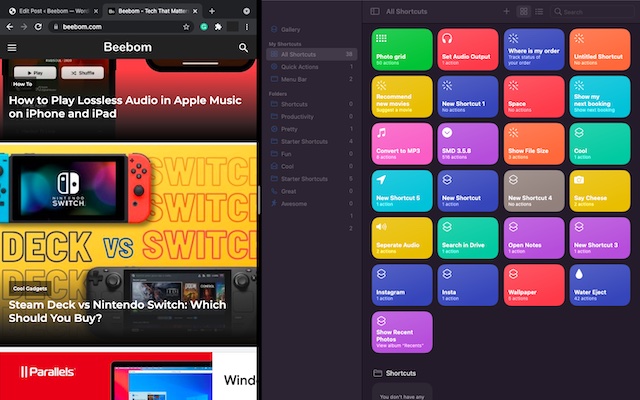
As the name suggests it will split your screen into two halves and allow you to view two apps side by side simultaneously.
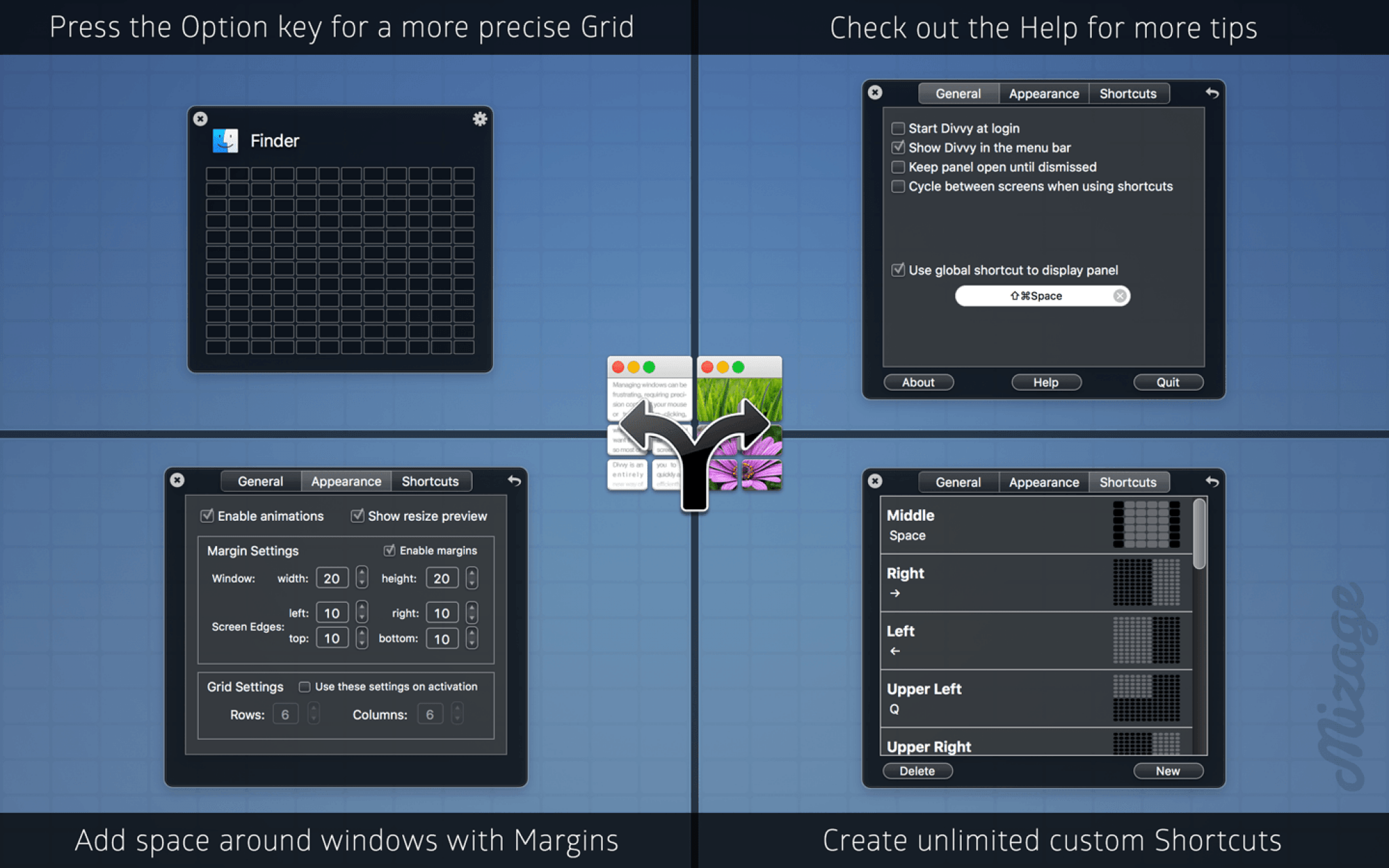
The split screen feature should help you with that. For instance, if you’re copying information from a document into a spreadsheet it can be helpful to see those two windows side by side. Depending on what you’re working on, you might need to look at two different windows at the same time.
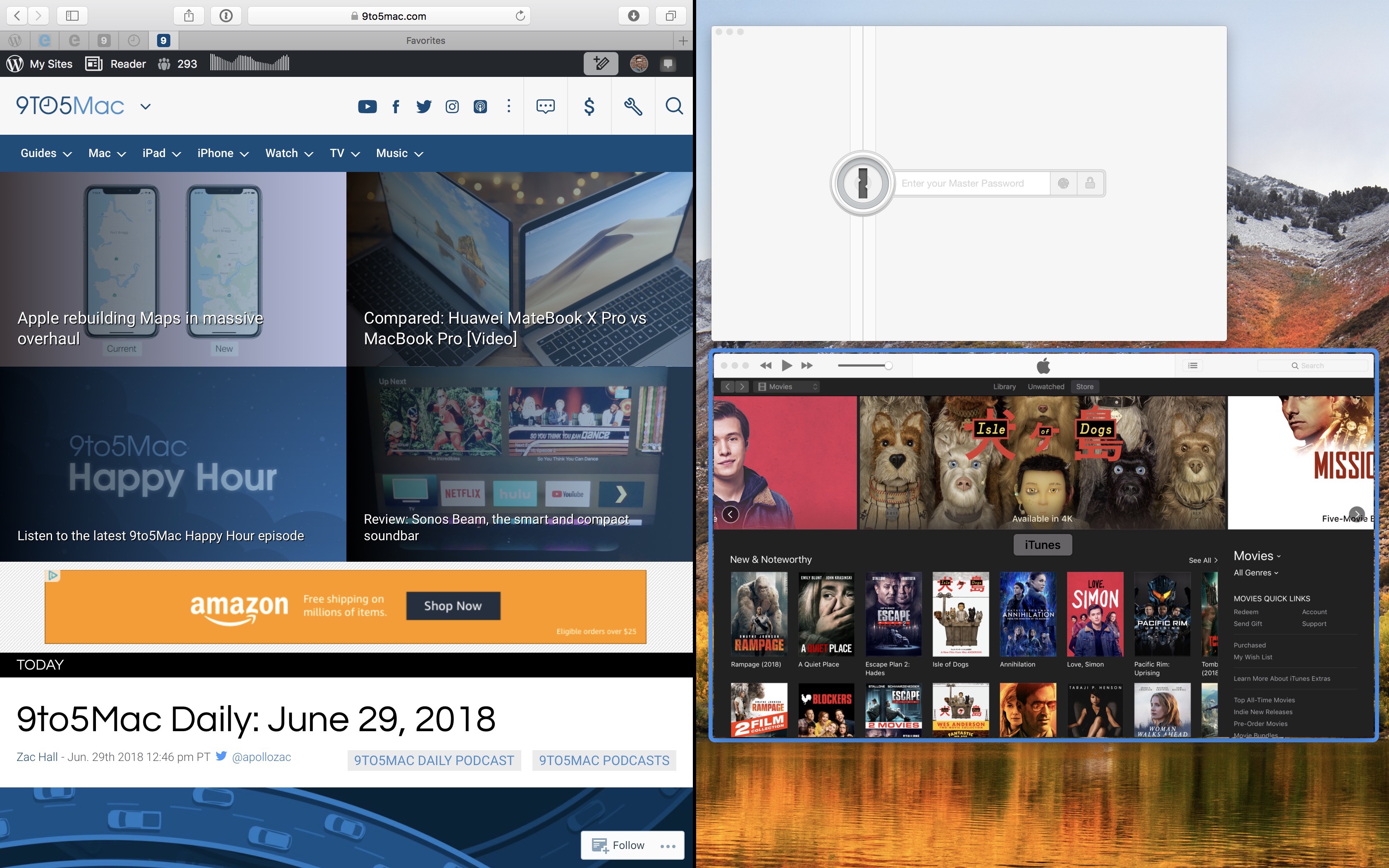
If you work with multiple applications and windows at the same time, it can be frustrating to constantly switch from one window to another.
MAC SPLIT SCREEN HOW TO
Read the details here.Wondering how to split screen on your MacBook Pro, iMac, or Macbook Air? In the following article we will show you how to split screen on Mac along with some useful tips and tricks. The new Mac powered by Apple’s own processing chip was announced at the WWDC 2020 event. But that might change in the near future with the launch of Apple Silicon Mac running on the new macOS Big Sur to achieve a unified architecture. Having said that, for now, the MacBook multitasking-split screen feature is not as advance as the iPad’s with dock support. Users can open browsers, word documents, video streaming apps, photos, and other apps in split-screen to easily multitask on their device.
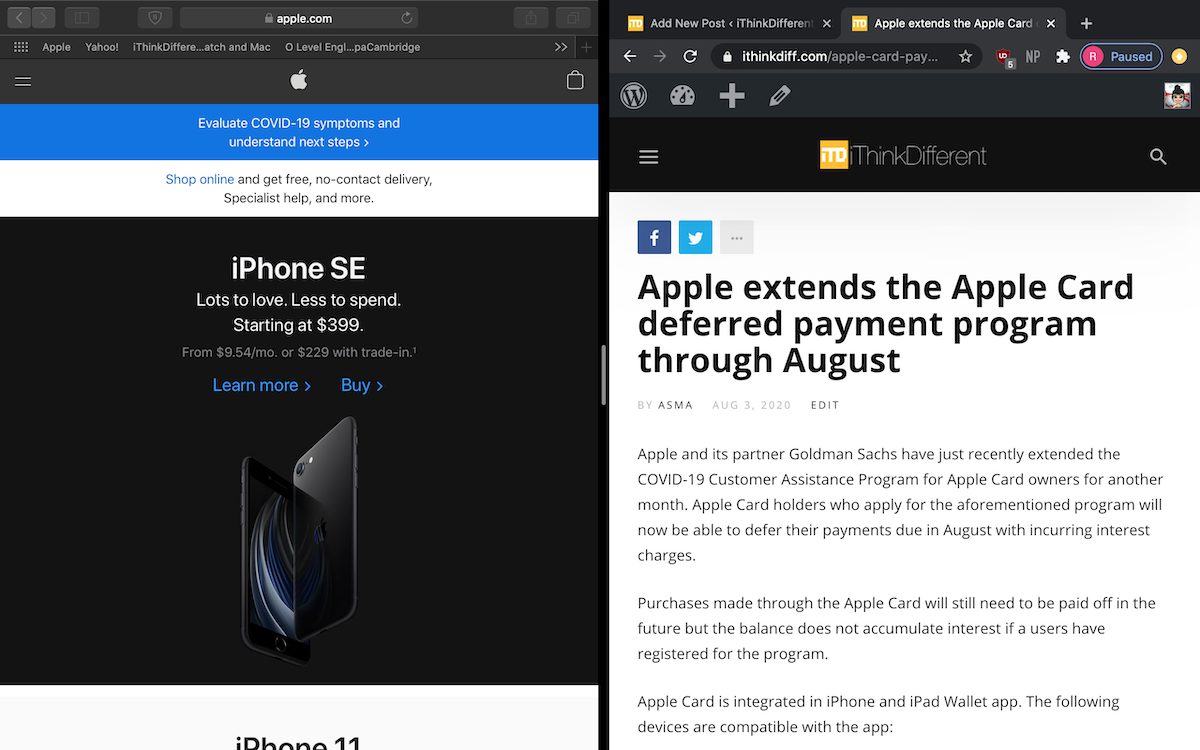
However, to continuously zoom in and out of the desktop can be time-consuming for situations like a person has two windows open for a task and is to view their content. MacBook allows users to multitask by accessing or viewing multiple windows through gestures on the trackpad: swipe with three fingers to expand the desktop view and four fingers swipe cleans the desktop by minimizing the open windows.


 0 kommentar(er)
0 kommentar(er)
